Word Processing
 |
| Word Processing |
- Anybody can plunk down, begin a word-handling system, and type. This isn't word handling. An individual with word-handling abilities can: recognize the significant parts that make up a word-handling report, design what's more, style the report to given details, and make sense of how they made the record for a companion or partner. They ought to try and have the option to rehash the above again and again without getting baffled. Assuming that you decide to stay away from the means to figure out how to be a talented word processor, soon you are either pulling out your hair, taking quite a bit longer to achieve the errand, or paying another person to take care of your responsibilities. Carving out the opportunity to get familiar with a couple of the fundamental mechanics of a word-handling record can expand your effectiveness and efficiency, furthermore, assist you with making proficient-looking archives.
Microsoft Word
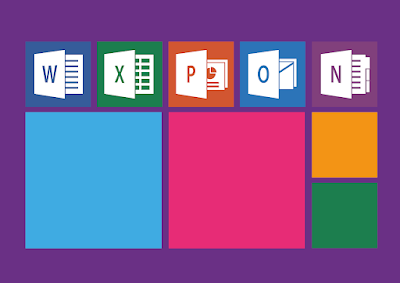 |
| Microsoft Word |
- Microsoft Word is a strong word-handling program that permits you to make records like letters, articles, research projects, and reports; and modify them without any problem. Word is considerably more impressive than WordPad on account of the many underlying devices, for example, spell-checking and text auto-revising. Word makes making a report simple and fun particularly assuming that you evaluate the most recent Microsoft Word Wizards. Wizards help make records that are complicated, like a Resume, without having progressed word-handling abilities. Indeed, even Wizards can be challenging to handle assuming that your assertion-handling abilities are negligible. This unit will assist you with acquiring the fundamental information and abilities for making reports utilizing Word.
Opening Word Processing Package ( MS Word 2019 ):-
 |
| Window |
To start word 2019, perform the following steps:
- Click the Start Window. Highlight all programs and click the Microsoft Office 2019 folder. Word opens the screen with recent documents that were created in the left pane. On the right side, you can see the blank document and template.
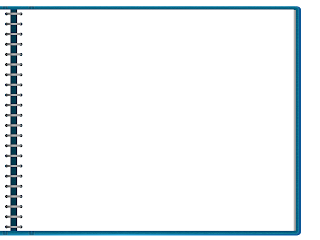 |
| Blank Document |
The Application Window:-
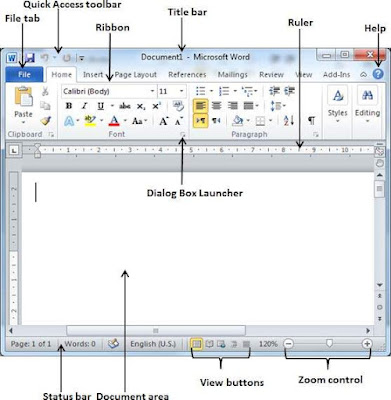 |
| Figure 1: -Application Window |
- When you start an office application such as word, Excel, or PowerPoint, the program window is displayed with a blank document with a default name such as ( Document 1, Book 1, or Presentation 1) respectively. For example, using the word, the application window screen is explained in detail, as shown in figure 1:
Menu/Ribbon and & Tabs:-
- The new user interface replaces menus, toolbars, and most of the task panes from previous versions of MS Word. These have been replaced by the file tab and ribbon. The interface is designed to help you to be more productive. You can find the right features of various tasks easily, discover new functionality, and be more efficient. Figure 1 shows the elements of the word 2019 application window and open word 2019 document in detail.
- File tab: This button is located in the upper-left corner of the word 2019 window. The commands related to managing word 2019 and its discounts are put together on a menu.
- Quick Access Toolbar: This toolbar is located by default at the top of the word 2019 window. This toolbar displays the set of commonly used commands, including New, Open, Save, Quick Print, E-mail, Touchscreen device, Undo and Redo, and so on.
- Dialog box launchers: The dialog box launchers are small icons that appear in some groups. clicking a dialog box launcher opens a related dialog box or task pane, providing more options related to that group.
- Document window: You create a document in the document window. when more than one document is opened, each document has its own window.
- Title bar: It is displayed at the top of the application window. It displayed the name of the active file, identifies the app, and provides tools for managing the app window, ribbon, and content.
- Minimize button: It is represented by an underscore (-) at the right of the title bar, which stores an application program at the bottom of the screen.
- Maximize button: It is represented by a box at the right of the title bar that fills available space within the document or application.
- Close button: It is represented by a cross at the right of a title bar (x) that close the window or dialog box.
- Restore button: It is represented by a b double box at the right of the title bar that restores an application or document into a sizeable window.
- Status bar: At the bottom of the window, the status bar gives you information about the current document. you can turn off the display of an item of information by right-clicking the status bar and then clicking that item.
- Views: The right end of the status bar gives you options for viewing your document in five different ways.
- Mouse pointer: On-screen arrow, I-beam, or drawing button indicates the current location of the screen.
- Ruler: A bar containing a scale that indicates tabs, paragraph indents, and margins in the paragraph to align objects in a document.
- Screen Tips: Screen Tips show the name of the command button displayed in the ribbon. They appear as soon as you position the mouse pointer on the toolbar button.
- Ribbon: The ribbon is displayed just below the title bar. In Ribbon, the commands are organized in logical groups, which are collected together under tabs. You can hide the ribbon by double-clicking the active tab. Different types of tabs are available in word 2019, as shown in Figure 1.2.

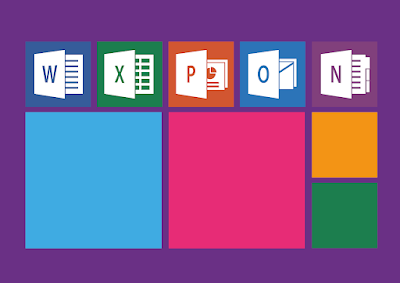

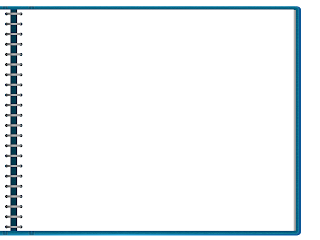
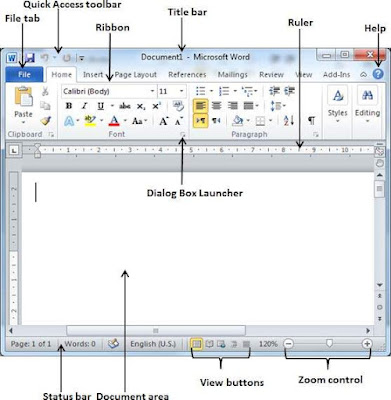









0 Comments
If you any doubts, please let me know