 |
| Figure 1.1 How To Creating A New Workbook |
How To Creating A New Workbook?
To create a new workbook, there are many ways to start working with a workbook in Excel. How to create a new Workbook? You can choose to create a new workbook or either with a blank workbook, a predesigned template, or open an existing workbook.
To create a new workbook:
- Click the File tab. Here, select New. Under Available Templates, click Blank workbook. Alternatively, press the Ctrl + N keys together, as shown in figure 1.1.
- A new blank workbook will appear, as shown in figure 1.1.
Opening and Closing a workbook:-
In addition to creating new workbooks, you will often need to open a workbook that was previously saved.
To open an existing workbook, perform the following steps:
- Click the File tab to open the Backstage view, and then click Open.
- Click the computer icon; a list of the current folder and recent folders appears. You can open it from that folder or click the browse button, as shown in figure 1.2.

Figure 1.2. Open backstage view - The open dialog box will appear, as shown in figure 1.3. Locate the file or folder in the Address bar.

Figure 1.3. open dialog box - Select the file in the contents pane.
- Then click the Open button.
If you have opened the desired workbook recently, you can browse your recent Workbook rather than search for the file.
To pin a workbook:
- You can pin it to Backstage view to access the file if you often work with Excel workbooks
- Click the file menu and choose open to Backstage view. You can see the recently edited workbooks appear, as shown in figure 1.4.

Figure 1.4. Recent open backstage - Move the mouse pointer to select the workbook you want to pin. A pushpin icon will appear next to the workbook. Click the pushpin icon.
- The workbook will appear in Recent workbooks. To unpin a workbook, click the pushpin icon again, as shown in figure 1.5:

Figure 1.5. unpin workbook
When you finish using a worksheet or chart, you close its window. If you have made any changes since the last time you saved the workbook, Excel 2013 displays an alert dialog box, as shown in figure 1.6, asking whether you want to save your work before closing.
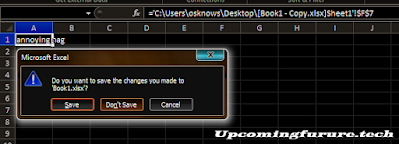 |
| Figure 1.6. alert dialog box |
To close a file in a workbook, perform the following steps:
- Click on the File tab and choose close. The window closes provided no change has been made to the workbook since it was saved last. Alternatively, press the Ctrl + W keys together to close the workbook.
- If you have made changes to the workbook since the last save, the Alert dialog box appears. In the dialog box, choose Don't save if you do not want to save a changed version of the file, or choose to save if you want to save the changes. Type a new file name and choose the save button.







0 Comments
If you any doubts, please let me know